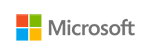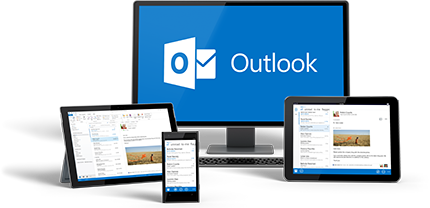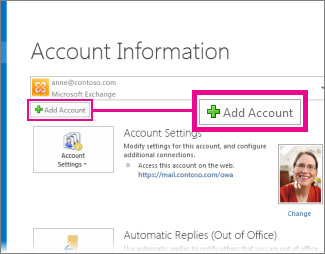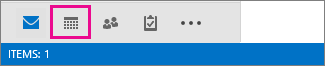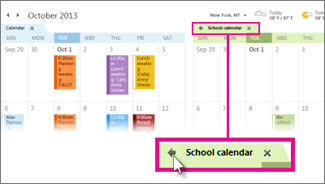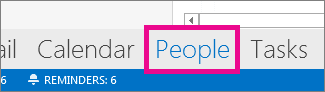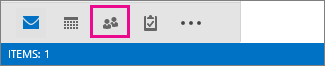Overview:
Work smarter with tools that help you communicate, manage your schedule, and find what you need—simply and fast.
Communicate
Communicate more effectively by connecting efficiently with others
Exchange ActiveSync Support. Don't miss a single meeting, message, or contact. Now you can receive push-based email, appointments, and contacts from Outlook.com, and Hotmail - all conveniently delivered into your Outlook experience.
Navigation Bar. Continue to enjoy the way the navigation bar speeds up communication. Use it to open your email, calendar, contacts, and tasks fast. Everything you need is there.
Social Connectors. Stay in the know. Get the very latest updates automatically from people in the social networks you rely on most—LinkedIn, Facebook, and others.
Manage
Manage your contacts and schedule with ease
Peeks. Take a peek at your schedule, an appointment, a task, or details about someone you're emailing—without having to rearrange windows or lose your train of thought.
People Card. Integrate multiple contacts into a single view with all of that person's contact information (including social network updates) to identify people's social context more quickly and remove needless duplication.
Share your calendar. When others can view your calendar, scheduling meetings, and responding to meeting invitations, is easier and more convenient for everyone.
Find
Find important info faster than ever
Search. Find email messages, attachments, calendar appointments, and contacts even faster through improved search, so you can communicate with the right people, right now.
Fast Filters and Context Commands. Discover how filters and context commands speed things up. With a single click, instantly see what's on your calendar today, next week, or next month. Choose from several intuitive ways to filter, arrange, and work with your email.
Weather Bar. Conveniently check the forecast on the Weather Bar, and let the coming weather inform how you plan your day's schedule or your next trip.
How to Use:
How Outlook and Outlook.com work together
Outlook.com is a free email service that looks and feels like Outlook. You can also add your Outlook.com account to Outlook to manage all your email, calendars, and contacts. (Applies to: Outlook 2013)
How to use Outlook and Outlook.com together
Outlook.com is free, web-based email from Microsoft. If you have an Outlook.com account (even if it ends with @hotmail.com, @live.com, or @msn.com), you can read and send email by signing in to Outlook.com.
Outlook is the Office email app on your computer. Outlook works with Office 365, as well as with any major email provider, including Gmail and Outlook.com. You can use Outlook to send and receive Outlook.com email as well as see your calendar and contacts. In Outlook, you can:
- Open emails you’ve already received even when you aren’t connected to the internet.
- See multiple accounts in one place—not just email, but calendars and contacts, too.
- Work with other Office apps—for example, send email messages to your OneNote notebook.
You don’t have to choose one or the other. You can use both—use the Outlook.com website when you can’t get to your own computer, and use Outlook when you can.
The steps for adding your Outlook.com account depend on which version of Outlook you have. Here’s how to add Outlook.com to Outlook 2013. (If you’re using an earlier version of Outlook, see these steps for Outlook 2010 or these steps for Outlook 2007 and Outlook 2003.)
Add your Outlook.com account to Outlook 2013
Getting your Outlook.com account to show up in Outlook takes a just a few steps.
- Click File > Add Account.
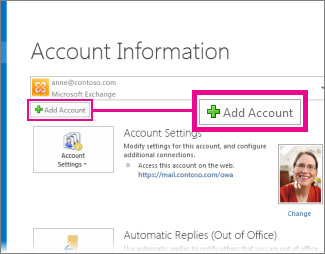
- Then fill in the all the information. For more detailed instructions, see Add an Outlook.com or other Exchange ActiveSync mail account to Outlook.
- After you add your account, you can see your Outlook.com calendar in Outlook by clicking Calendar and checking the box next to your Outlook.com email address.

- If you don’t see the word Calendar, Compact Navigation is turned on, and the Calendar button looks like this:
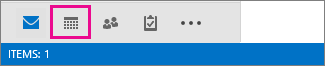
- You can check more than one box to see multiple calendars side-by-side. To combine two calendars into one view, check the boxes for both calendars you want to see, and then click the View in Overlay Mode arrow next to the second calendar’s name.
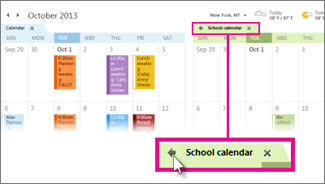
- You can see your contacts by clicking People and checking the box next to your Outlook.com email address.
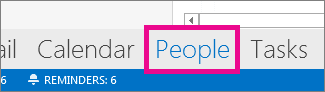
- If you don’t see the word People, Compact Navigation is turned on, and the People button looks like this:
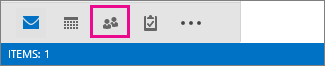
- If you want to add contacts from other accounts, see Import contacts into an Outlook.com account.